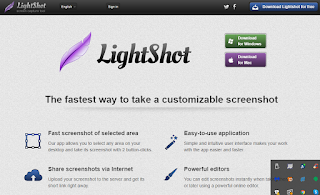Se usate Windows e voleste aprire una finestra dos di command in una qualche directory, è sufficiente posizionarsi su quella directory, evidenziare la cartella sulla quale aprire la finestra di CMD, premere il tasto SHIFT sulla tastiera e poi il tasto destro del mouse: così facendo compariranno nel menù a tendina alcune voci aggiuntive, come potete vedere dalla seguente immagine:
di Paolo Guagliumi - Programmazione e trucchi legati ai linguaggi Java, Jsp, Jsf, Angular, Javascript
venerdì 7 agosto 2020
giovedì 16 luglio 2020
Quintus: per creare giochi in Javascript, platform e altri
Quintus è un motore per creare giochi in HTML5 JavaScript facile da imparare, divertente da usare per dispositivi mobili, desktop e oltre!
lunedì 22 giugno 2020
Come si fa a far partire un programma (ad esempio Arsclip) allo startup di Windows?
Come si fa a far partire un programma (ad esempio Arsclip) allo startup di Windows?
Bisogna aprire la cartella di shell sotto:
nomeutente/AppData/Roaming/Microsoft/Windows/Start Menu/Programs/Startup
e per raggiungere questo indirizzo bisogna andare in Windows in cerca programmi e files e qui digitare:
Bisogna aprire la cartella di shell sotto:
nomeutente/AppData/Roaming/Microsoft/Windows/Start Menu/Programs/Startup
e per raggiungere questo indirizzo bisogna andare in Windows in cerca programmi e files e qui digitare:
Nel caso di ArsClip sarà poi sufficiente spostare direttamente l'eseguibile in questa posizione oppure nel caso di un altro programma si potrà spostare in questa cartella il collegamento.
venerdì 19 giugno 2020
Ricercare un campo (colonna) in tutte le tabelle in DB2
Non trovavo un metodo per cercare in tutto un DB, dove comparisse una campo di una tabella, ovvero una colonna. In DB2 si può svolgere la seguente Query, molto rapida ed efficace:
select *
from syscat.columns
WHERE colname LIKE 'nome_colonna_da_ricercare';
o eventualmente anche farla precedere e seguire dai % per ricercare una stringa all'interno:
select *
from syscat.columns
WHERE colname LIKE '%nome_colonna_da_ricercare%';
DBVisualizer: accesso ai database tramite un programma potente in versione gratuita e professional
DbVisualizer è lo strumento di database universale per sviluppatori, DBA e analisti.
È la soluzione definitiva poiché lo stesso strumento può essere utilizzato su tutti i principali sistemi operativi che accedono a una vasta gamma di database.
DbVisualizer è stato testato con i principali database e driver JDBC. Per i database più comunemente utilizzati nel settore, sono stati aggiunti il supporto per funzionalità specifiche del database. Funziona su Windows, Linux e macOS.
Disponibile sia in versione ridotta free che a pagamento.
giovedì 18 giugno 2020
DBeaver: un programma per l'accesso a database gratuito, interfaccia che propone diagrammi E-R.
 DBeaver è un'applicazione software client SQL e uno strumento di amministrazione del database. Per i database relazionali utilizza l'interfaccia di programmazione dell'applicazione JDBC per interagire con i database tramite un driver JDBC. Per altri database utilizza driver di database proprietari.
DBeaver è un'applicazione software client SQL e uno strumento di amministrazione del database. Per i database relazionali utilizza l'interfaccia di programmazione dell'applicazione JDBC per interagire con i database tramite un driver JDBC. Per altri database utilizza driver di database proprietari.
Strumento di database multipiattaforma gratuito per sviluppatori, amministratori di database, analisti e tutte le persone che devono lavorare con i database. Supporta tutti i database più diffusi: MySQL, PostgreSQL, SQLite, Oracle, DB2, SQL Server, Sybase, MS Access, Teradata, Firebird, Apache Hive, Phoenix, Presto, ecc.
L'interfaccia propone la visualizzazione dei diagrammi E-R (Entity-Relationship) del database.
venerdì 27 marzo 2020
In RAD IBM il Server non segnala cambiamenti pagine Jsp / Jsf, etc per la pubblicazione.
In RAD IBM il Server non segnala cambiamenti pagine Jsp / Jsf, etc per la pubblicazione. Dunque non rilevando eventuali cambiamenti, rimane pubblicata la precedente versione. Questo è problematico facendo delle modifiche a volte bisogna buttare giù e tirare su il Server.
Come fare?
Nella Vista Server, fare doppio clic sul Server e sull'editor che si apre, in Impostazioni di pubblicazione per WebSphere Application Server, selezionare "Esegui server con risorse sul server". Salvare l'editor (CTRL+S) e riprovare. Così dovrebbe risolversi questa problematica.

Nella Vista Server, fare doppio clic sul Server e sull'editor che si apre, in Impostazioni di pubblicazione per WebSphere Application Server, selezionare "Esegui server con risorse sul server". Salvare l'editor (CTRL+S) e riprovare. Così dovrebbe risolversi questa problematica.

martedì 17 marzo 2020
Lightshot: copia porzioni di desktop per creare documenti, ecc. per Windows e Mac
Lightshot è un programma semplice e leggero per Windows e Mac per tagliare porzioni della schermata visualizzata sul pc, per poterla poi rapidamente incollare in documentazione, presentazioni, ecc.
lunedì 14 ottobre 2019
Websphere Server e problemi all'avvio. Starting WebSphere application server in localhost; has encountered a problem. JVM debug port #### is in use
Se si cerca di fare partire il Server di Websphere in IBM RAD e si ottiene il seguente messaggio di errore:
"Starting WebSphere application server in localhost; has encountered a problem. JVM debug port #### is in use":
Per risolvere questo problema, dovrai eseguire le seguenti operazioni su tutti i tuoi server successivi:
1.Avviare il server in modalità "normale" (ovvero in modalità non di debug).
2.Avviare la console di amministrazione e accedere (sul Server pulsante destro del mouse e poi Administration/Run Adminastrative Console). Inserire evetualmente la chiave di rete di amministrazione. Rispondere SI ad eventuali domande di autorizzazione.
3.Espandere "Servers", fare clic su "Websphere Application Server", quindi sull'istanza del Server (in genere "Server1").
4. Nella scheda 'Configuration', espandere 'Java and Process Management' e quindi fare clic su 'Process Definition'.
5. Sotto l'intestazione "Additional Properties", fare clic su "Java Virtual Machine".
6. Scorrere fino alla fine della pagina, individuare il campo di testo "Argomenti debug" e incrementare la proprietà "address" alla fine della stringa in modo che utilizzi un valore di porta univoco.
"Starting WebSphere application server in localhost; has encountered a problem. JVM debug port #### is in use":
Per risolvere questo problema, dovrai eseguire le seguenti operazioni su tutti i tuoi server successivi:
1.Avviare il server in modalità "normale" (ovvero in modalità non di debug).
2.Avviare la console di amministrazione e accedere (sul Server pulsante destro del mouse e poi Administration/Run Adminastrative Console). Inserire evetualmente la chiave di rete di amministrazione. Rispondere SI ad eventuali domande di autorizzazione.
3.Espandere "Servers", fare clic su "Websphere Application Server", quindi sull'istanza del Server (in genere "Server1").
4. Nella scheda 'Configuration', espandere 'Java and Process Management' e quindi fare clic su 'Process Definition'.
5. Sotto l'intestazione "Additional Properties", fare clic su "Java Virtual Machine".
6. Scorrere fino alla fine della pagina, individuare il campo di testo "Argomenti debug" e incrementare la proprietà "address" alla fine della stringa in modo che utilizzi un valore di porta univoco.
7. Salvare le modifiche, che significa cliccare su OK e poi in alto sul link "SAVE DIRECTLY TO THE MASTER CONFIGURATION", chiudere la console di gestione, arrestare il server e quindi avviarlo in modalità debug.
venerdì 23 agosto 2019
Pulisci le cache di Eclipse / Rad / Was
Eclipse risponde con messaggi di errore? Ad esempio: "Periodic Workspace save have encountered problem" in Eclipse oppure in Rad oppure in Was? Ecco una soluzione, pulire la cache del Workspace.
- Apri il file eclipse.ini che si trova nella directory di installazione di Eclipse. Ad esempio, in C: \ eclipses \ eclipse-SDK-4.3.2-win32-x86_64.
- Aggiungi -clean alla fine della prima riga nel file.
- Salva il file.
- Riavvia Eclipse.
- Elimina -clean dal file.
- Salva il file.
Iscriviti a:
Post (Atom)